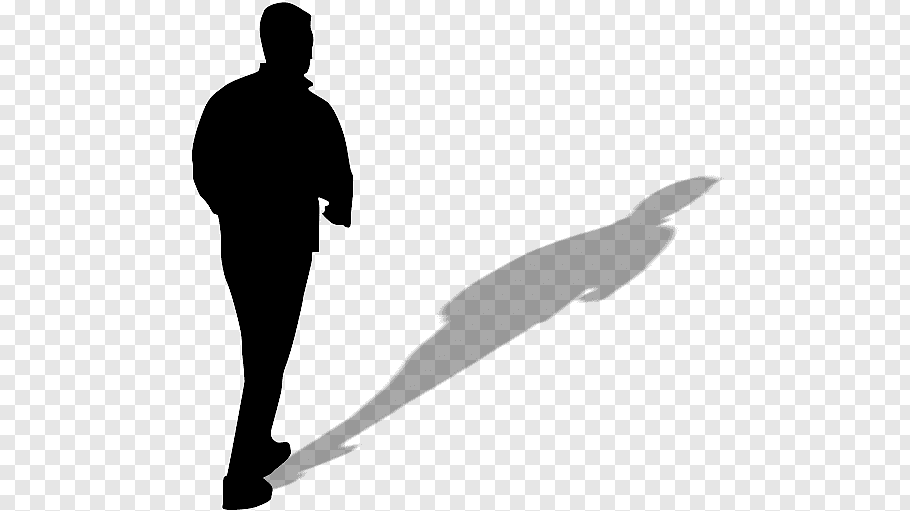Automating a Shadowing Program
Either you have participated in a Shadowing program as you start a new role, implemented that type of program, or at least heard of such a thing. From my experience, shadowing is a crucial part of an onboarding process. You can watch all the videos you like, but unless you see the work done live and you can ask questions, it’s hard for that information to sink in.
From my experience, manager can make a simple mistake, but aligning 2 employees together for shadowing for some period of time, and hope that that will be enough to get the new employee up and running. If you have a bigger team, you need to do this multiple times. In the world of presales, everyone has their own style of presenting, building out demonstrations and even the software they use to help them be successful. Running back to back shadowing, where a new employee is aligned to EmployeeA for a couple of weeks, and then EmployeeB for a couple weeks, then EmployeeC.. .etc, gives the new employee multiple examples of how things can be done, so they can find what makes most sense for them. It also helps in making them feel more part of the team, by having them interact with multiple people in the team.
Now you can’t automate transfer of knowledge from one person to another. Well, at least for now. But you can automate the process of how the shadowing program runs and automatically notifying people when the shadowing starts.
System of Record
You can use whatever system of record you want. Database, SharePoint list, XML file etc. In this example, I create a SharePoint Online list.

I’m not using Title for anything at this stage. The important fields are Team Member 1 and 2, Start Date and End Date, Topic and Status.
Each row represents one Shadowing instance, where we are aligning two individuals for a certain amount of time, about a specific topic.
Topic is a choice field where I can add other topics in the future if needed. When building out this process, I want to take into account that we will have future shadowing programs.
Status is going to be used by my workflow to flag whether shadowing has started, not started or completed.
Automating the Process
How long is long enough for a Shadowing with each pair of employees. I find that a week or two is plenty, before moving on to the next pair. In this example, I set it for just 1 week at a time.
Shadowing will start on a Monday, so early morning, every day, I want the workflow run, see if there are any currently running Shadowing programs running that need to be terminated and then look for any new ones that need to start. If they start on Mondays, why have this run every day? Later, I might want a Shadowing program that runs for 2 weeks, or I might start one manually mid week. The workflow needs to be able to handle this.
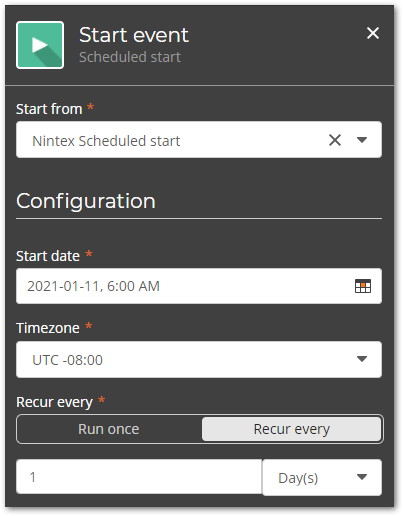
Now remember that there are 2 things we need to cater for, when an instance of this workflow executes. Look for any existing programs that need to be closed and then, start any new programs.
The best action to use in this case, is a Branch by stage action. Define your stages and pick which one the workflow will go into first, and then use the Set next stage action, to tell the workflow which stage to jump to next.
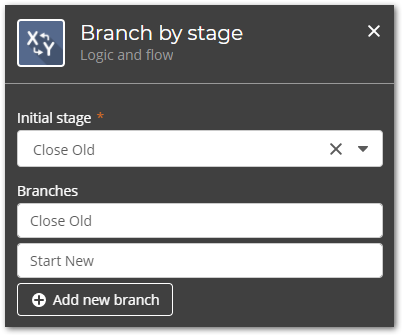
As I start building out these stages, I find that that they are very similar. You’ll see in the screenshots that at first glance, they look identical. It’s the configuration of the actions which is different.
To close Shadowing programs, we need to first query the Shadowing SharePoint list, for any currently running programs, that have reached the End date.
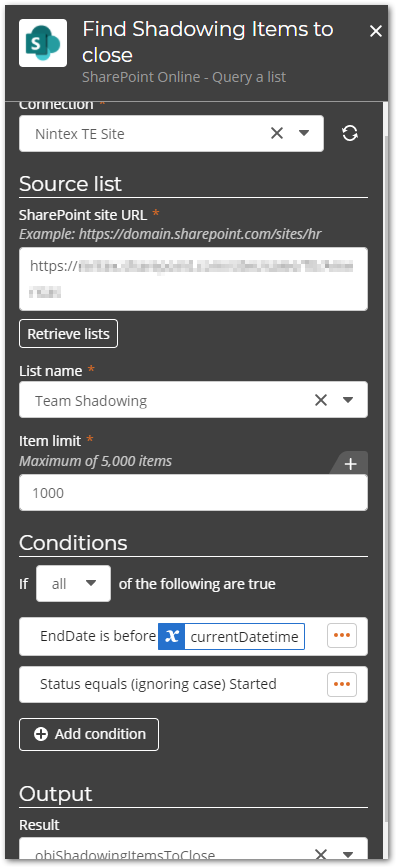
Next, use a For each action, to iterate through each program that was found, send a notification reminder to the 2 employees, and their manager, that the program has now ended.
Finally, update that SharePoint list item to change the status from Started to Completed.
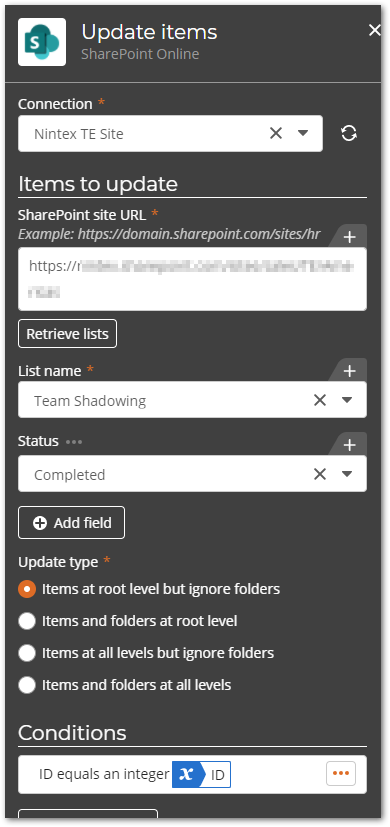
With those steps, the workflow has now gone through and stopped any programs that have ended. To start new programs, the logic is almost identical.
The difference, is that we Query the SharePoint list for programs, where the current date is between the Start and End date and the program status is Not Started. We go through each program using a For Each action, send an email to the 2 employees, and the manager, letting them know that the program has started, then Update the SharePoint List item Status to “Started”.
Final Comments
Having this run every day, even if it doesn’t have anything to do because there are no Shadowing programs, is worthwhile, especially if you do plan on having Shadowing programs in the near future. It will have limited effect on your Nintex Workflow Cloud tenant. It will do a couple of SharePoint List Queries and find nothing and the workflow will end.
Assets
Nintex Workflow Cloud workflow key – P7HxfRSNPWSwGMkyeMyeZcTYtaEr7UDrgysZFJapWxQzDRhVU
Go into your Ninex Workflow Cloud tenant, click on Workflows on the left, and then on the top right, click on the Import button, to import the above workflow key.